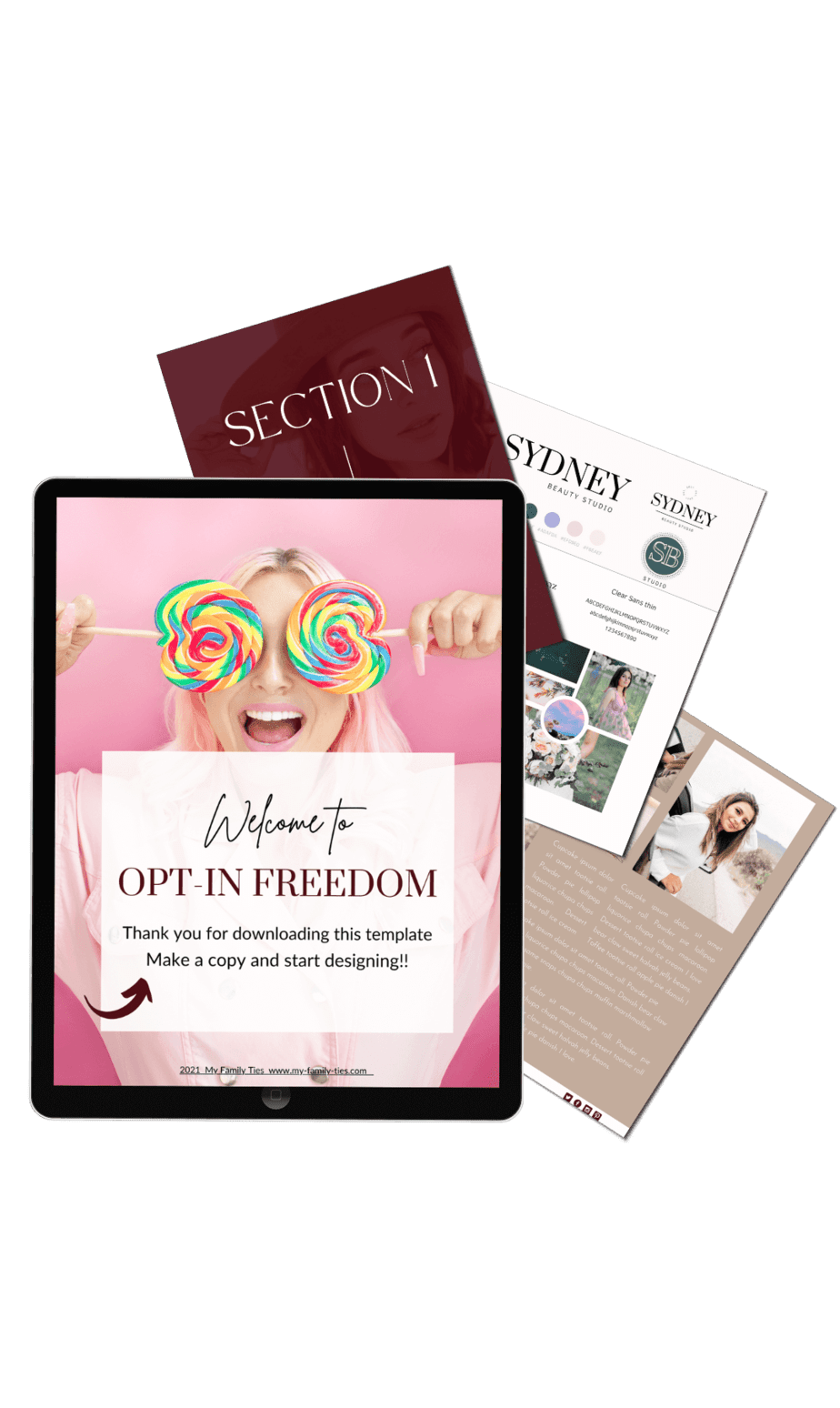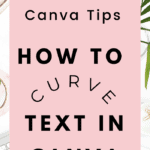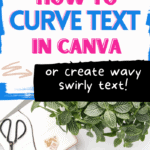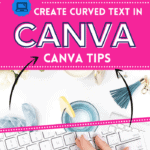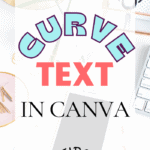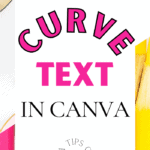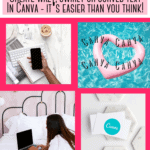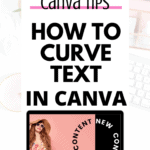Canva Tips: How To Curve Text In Canva
If you are wondering how to add curved text in Canva or add wavy text to your Canva graphics, this Canva tip is perfect for you!
Canva is a platform loved by so many, both non-designers and professional graphic designers. Everyone rejoiced when Canva decided by popular demand to add a Curved Text Generator to the list of text effects available.
With one click, creators can now craft curved or wavy text to add dimension and interest to their graphics.
Before Canva rolled out this cool new feature, creators were left spending so much time nudging and rotating individual letters to create the perfect curved or wavy text.
Now Canva Curved Text is here (for both Free and Pro Canva accounts); it saves so much time as with one click, you can create a graphic to be proud of.
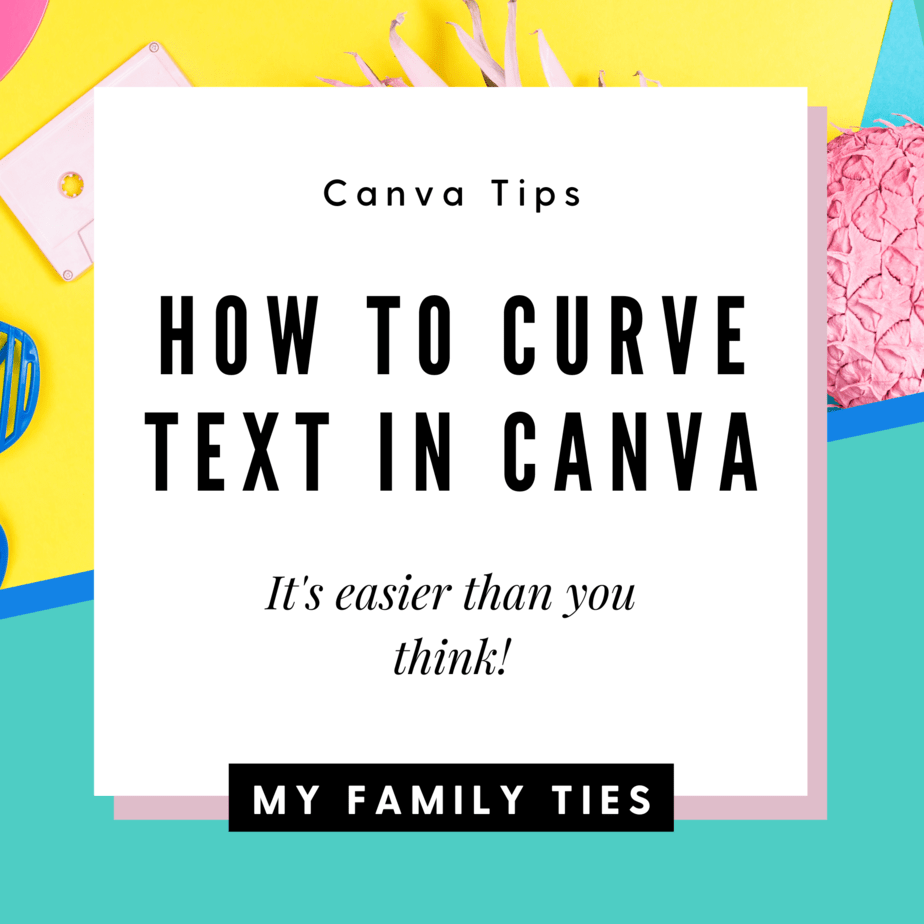
Table of Contents
What is Canva Curved Text?
Using your creativity by creating curved or wavy text has never been easier in Canva. When Canva introduced their very own curved text generator, Canva users everywhere were delighted at this new addition to create fun and eye-catching graphics.
Before the Canva text generator, Canva designers had to either swap to another platform (Adobe or Picmonkey) or go through the long process of individually adding and altering each letter to angle the perfect circle or wavy text.
Canva curved text is a one-click solution to create curved or wavy text to showcase your creative side and highlight any of your graphics. You can use the nifty feature in any design, social media graphics, business branding, or any visual project you are working on.
How To Use Canva Curved Text?
Get ready to make a visual statement with Canva curved text.
And the best part is creating wavy, swirly, or curved text is easy in Canva as all you need to do is use one click!
You may need to add in a few additional steps to perfect your graphic but gone are the days where it takes so much time to curve your text in Canva.
Creating Wavy Curved Text In Canva
Creating wavy swirly text patterns is simple.
You will love the possibilities you can add to your designs.
Use curved text in Canva in any design you want to add some creative flair and eye-catching graphics.
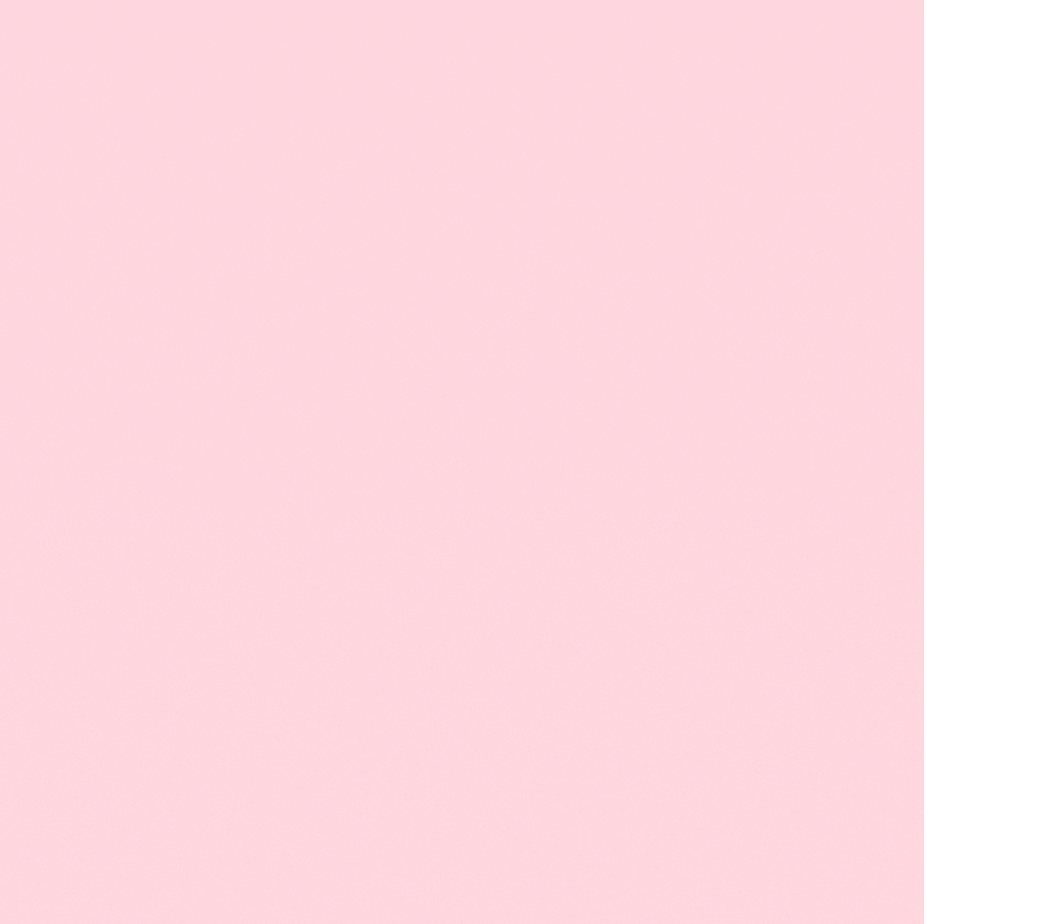
Step-By-Step | Creating Wavy Text In Canva
- Press your “T” key on your keyboard to add to a text box and type in one word of your text.
- Next, go to “Effects” on the top navigation bar, and then on the left-hand side, you will see the “Curve” text button. Click it, and boom, it will curve your text instantly.
- Play around with how much curve you need for your wavy text.
- Hit the duplicate button (or copy & paste) on the top right of the navigation bar to duplicate the text you have curved.
- Change the duplicated text to display what you want and change the direction of the curved text in “Effects” and “Curve” until you have the perfect swirly text.
- Don’t forget to name your file; save and download it to use wherever you would like.
Creating Canva Curved Text To Use In Your Logo
Creating curved text to showcase your logo or use in quotes or business branding is easy in Canva.
Curving the text in Canva using the curved text generator is a one-click tool.
Easy to use and gives maximum effect in design.
Step-by-Step | Creating Curved Text In Canva
- Type the text you want to curve on a new page. (press the “T” key on your keyboard as a shortcut to add text)
- Navigate to “Effects” in the top navigation bar on your Canva screen.
- You will now see another navigation bar on the left panel. At the bottom, hit the “Curve” button to curve your text.
- Adjust the amount of curve you need in your design to meet your needs.
- You may have to rotate your text to get the best aesthetic for your design.
- Don’t forget to name your design, save and download it to share where you need to.
- Navigate To “Effects” in your Canva navigation – you can find it on the top left-hand side of your screen in design. (see image below)
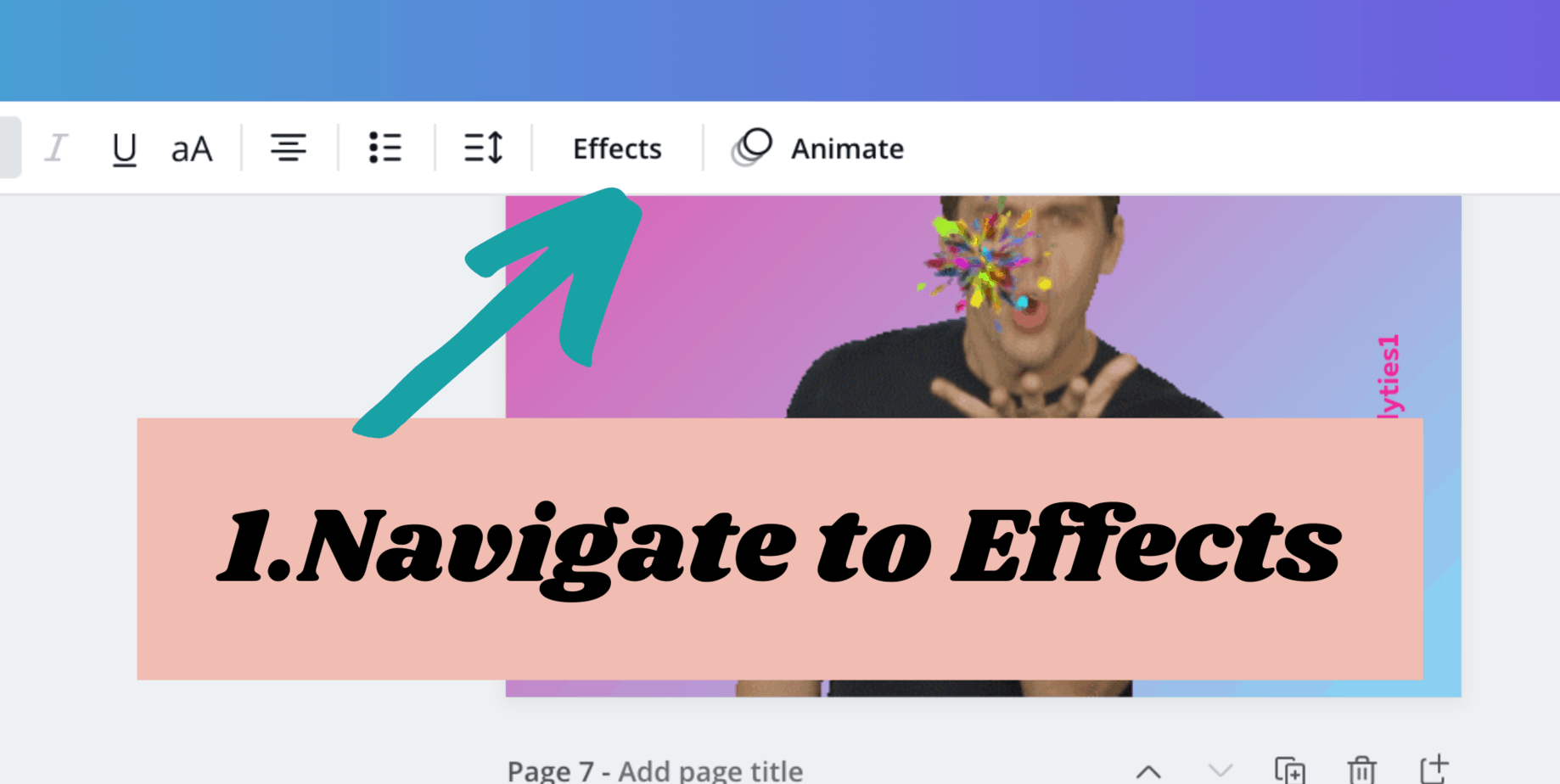
- Once in “Effects,” scroll down and select “Curve” to bring the slider into view (see image below)
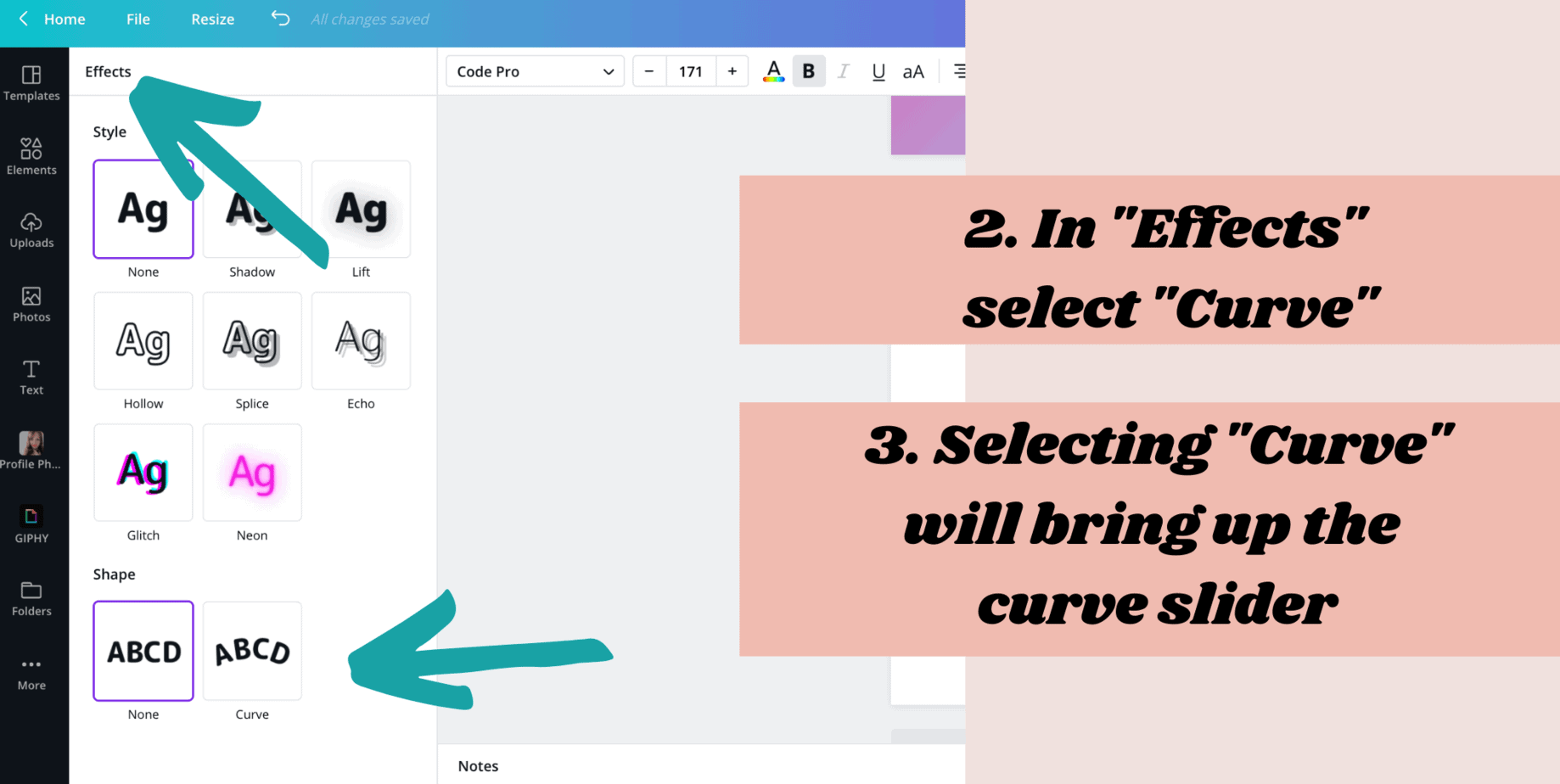
- To ensure your curved or wavy text is perfect for your unique design, select “Spacing” and use “Letter Spacing” and “Line Spacing” to get the perfect design for your project. (see image below)
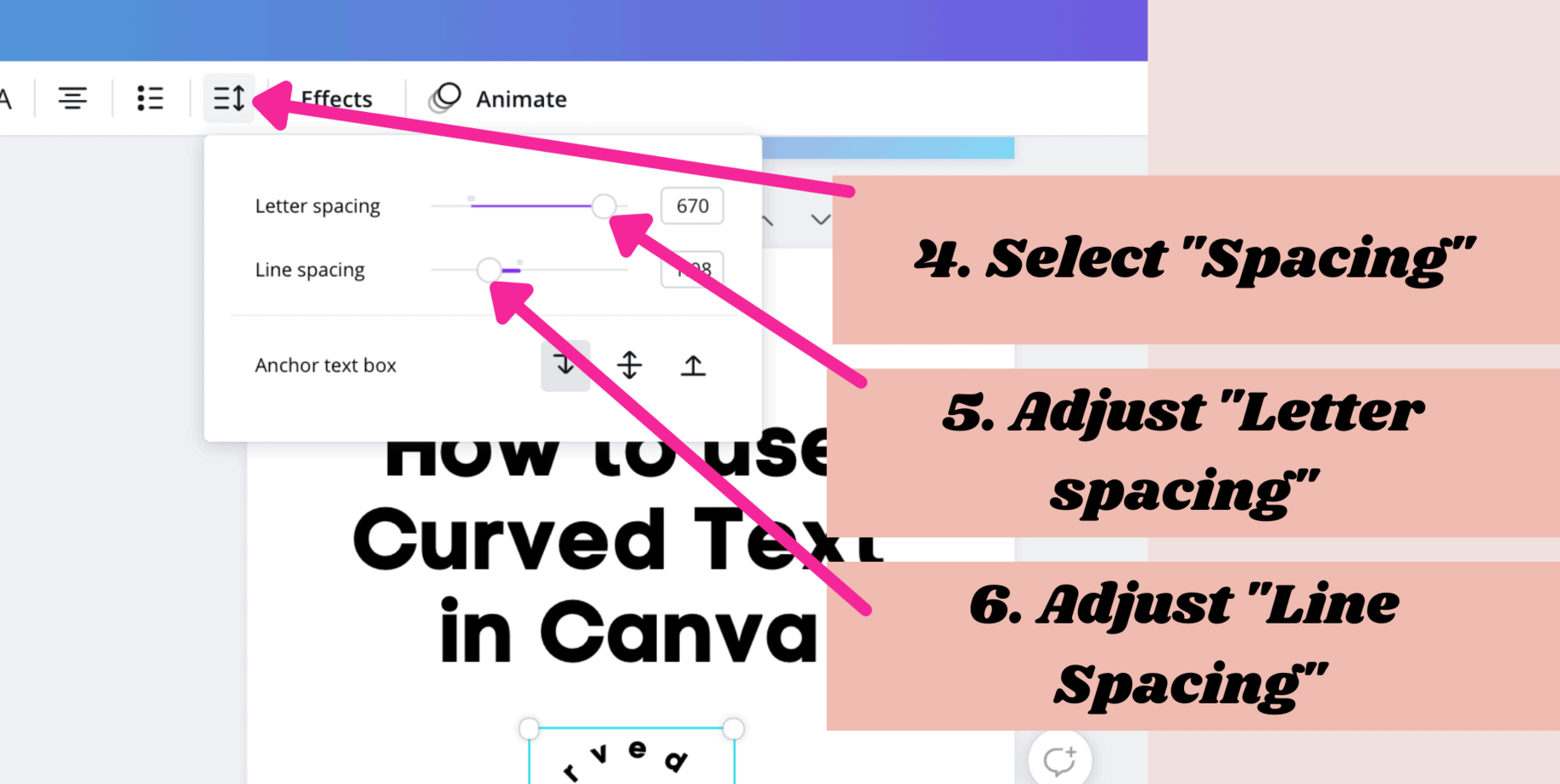
Do You Have To Have Canva Pro to Use Curved Text Functions?
The Canva curved text feature is available for both Free and Pro Canva plans.
However, if you are thinking about creating a logo with curved text, see below for details about how you can best achieve the perfect finish.
Can I Make a Logo With Canva Curved Text?
Making a logo in Canva with the curved text generator is easy and available to Free and Pro Canva users.
However, with Canva Pro, you do have the advantage of additional features.
The most beneficial feature for business branding and logo design in Canva Pro is the ability to create a transparent version of your logo to add to any design easily.
Once you have designed your curved text logo (or any branding design) save it with a transparent background to your PC and then upload it to your Canva account
How To Create A Curved Text Logo In A Canva Free Account| The Perfect Workaround If You Don’t Have Canva Pro
- Go ahead and create your logo on a new Canva design page
- When you are happy with the finished result, name and save your design.
- Download your logo design (PNG or JPG file) onto your laptop or PC.
- Open a new tab and go to Remove.bg here you will be able to remove the background of your logo for FREE. Just follow the prompts on the website to remove your background.
- Download the file onto your laptop or PC.
- Navigate to your Canva account and upload the file (with the removed background)
- You now have your brand logo with no background to add to any design you need to.
- Using this method is a great FREE workaround if you don’t have Canva Pro
How To Create A Curved Text Logo In A Canva Pro Account
- Open a new design page in your Canva account.
- Create a logo design for your business.
- Name your design and head to the Download Button.
- Click to save your design and select PNG (high-quality image)
- Now click the box underneath the PNG size that reads “Transparent Background.”
- Download your design.
- You can now go ahead and upload your file to Canva and use it in any design you want to add your transparent background logo.
- TOP TIP: For quick and easy access to your new logo file, create a folder in your Canva home screen and name it. Now every time you need to use it in a new design, just navigate to your folders on the left-hand panel and click the logo folder. This will save endless scrolling if you have multiple files that you have uploaded or saved.
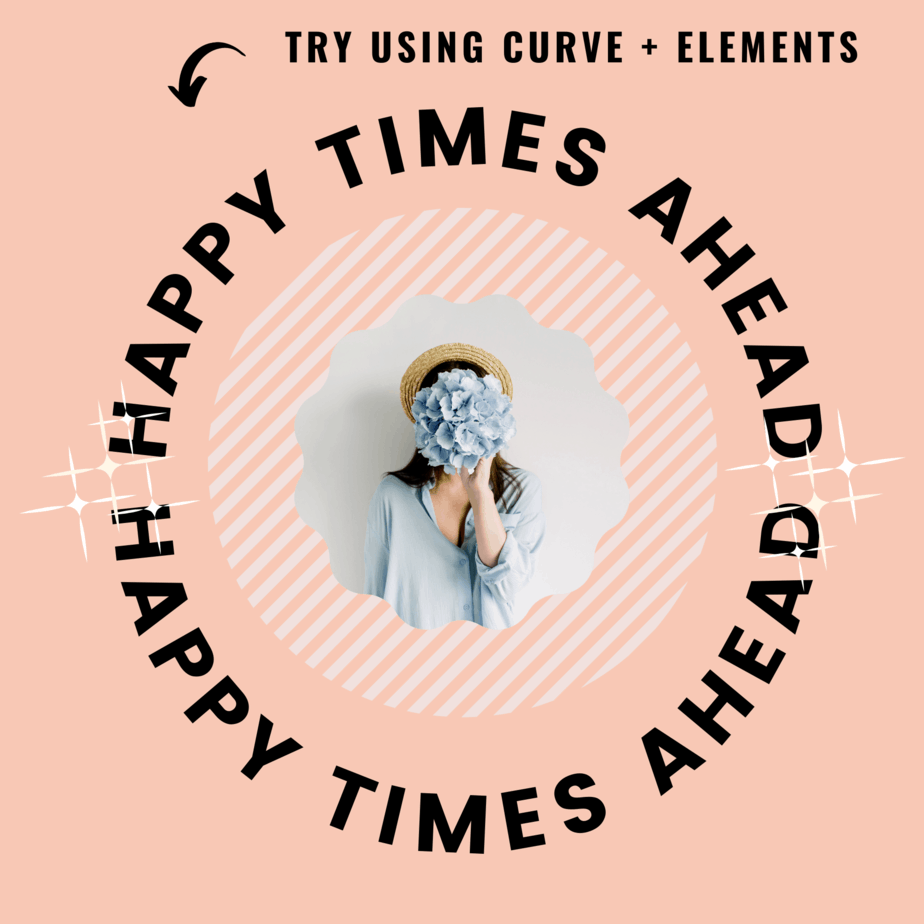
Using Canva Curved Text & Elements
- Create fun creative graphics by using curved text in Canva plus Canva elements.
- You can play around with backgrounds, animated elements, and photos to create scroll-stopping graphics for your social media, website, or brand images.
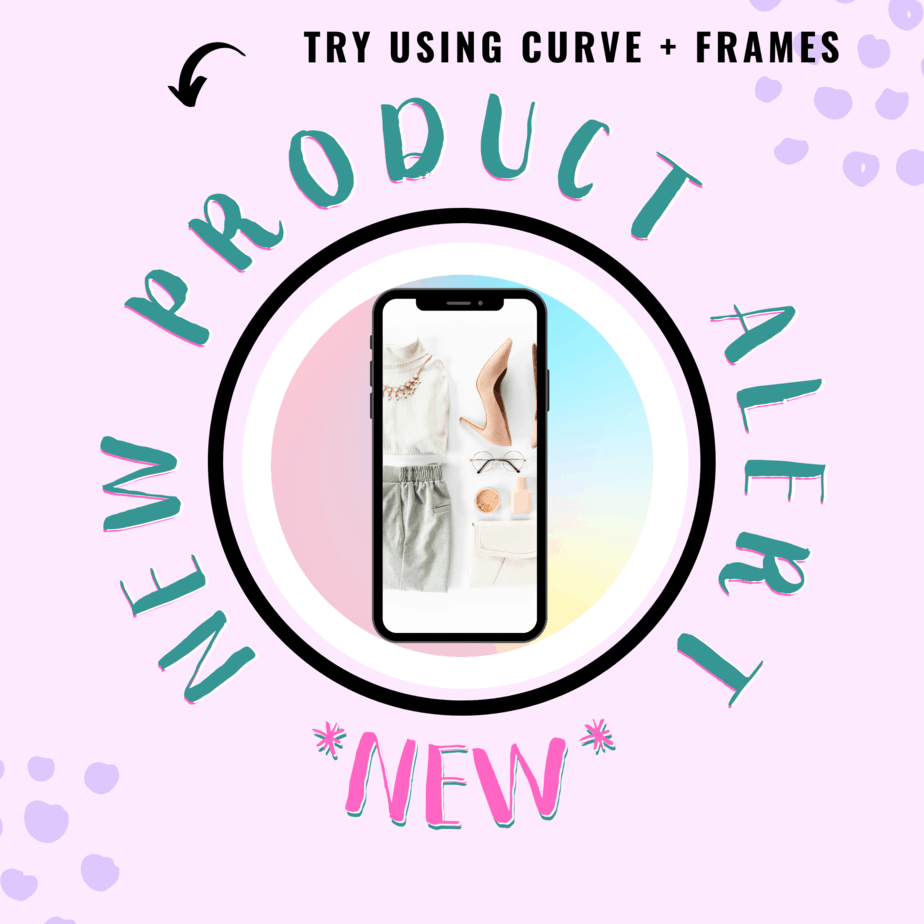
Using Canva Curved Text & Frames
- Graphics can really pop with Canva curved text effects and Canva Frames.
- On the left-hand panel, Canva gives you the choice of adding a huge variety of frames to showcase your produce, service, or brand.
- You can use iPhone frames, iPad frames, iMac frames, and a whole host of different-shaped frames that you can use in any design.
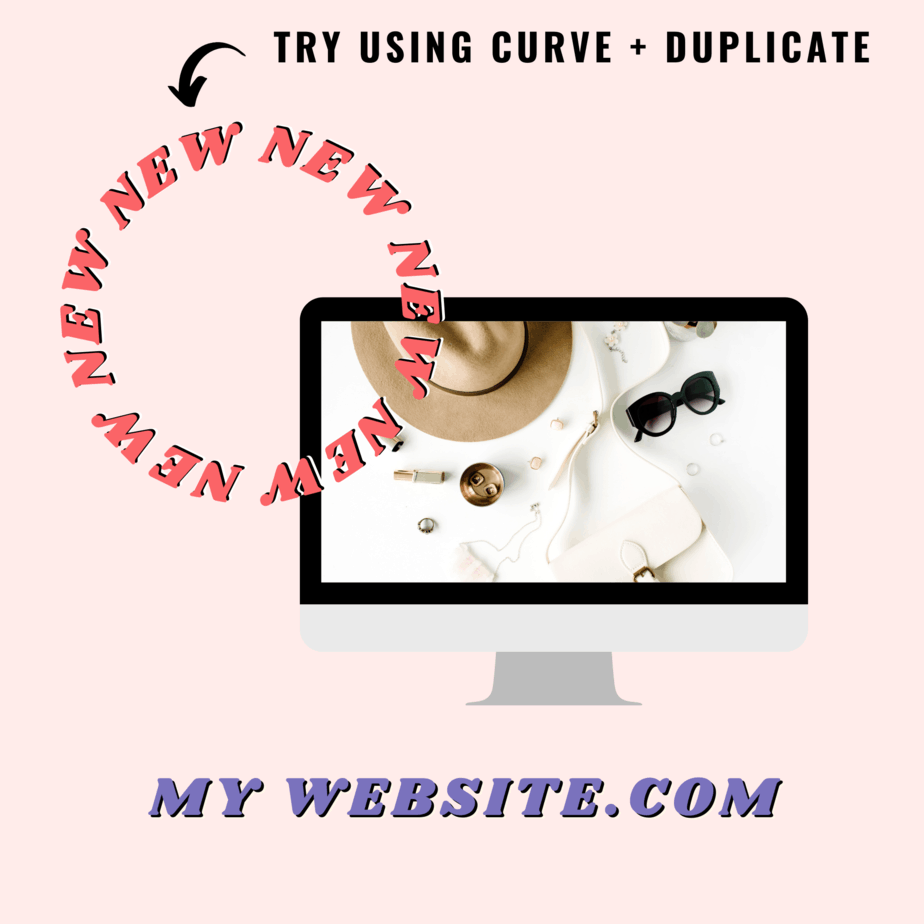
Using Canva Curved Text & Duplicate
- Creating curved text is so easy in Canva with their amazing curved text generator.
- Why not highlight your curved text graphic by duplicating it and moving it slowly to the left or right using your arrow keys on your keyboard.
- The finished result will give your graphic more depth. You can change the color and even add more layers to intensify the effect.
- You can also do this easily in the Canva App on your iPhone or Android phone. Use the “Nudge” key to move the curved text with precision.
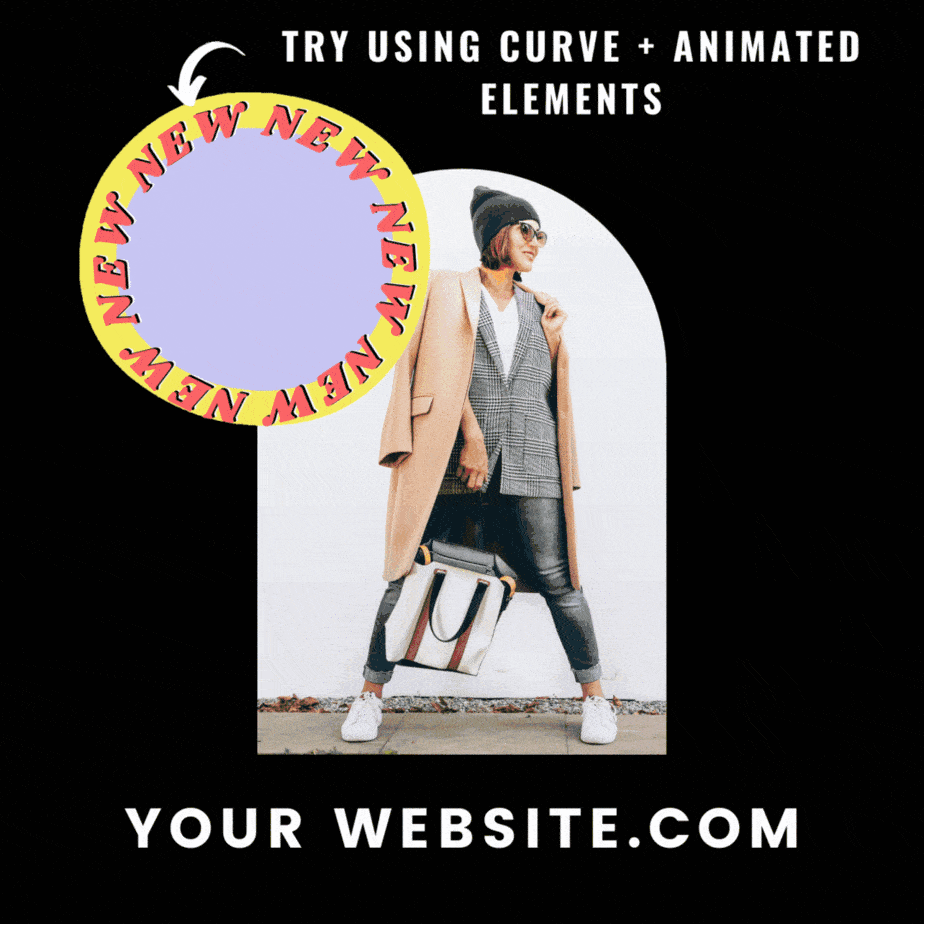
Using Canva Curved Text & Animation
- Using Canva curved text with animation is a favorite design tool for many creators.
- Combining curved or wavy text with Canva Animations is a fun way to stand out and express your creative side in your graphics.
- There are so many interesting and dynamic animated elements that Canva has to offer. Your only obstacle? Deciding which ones to use in your design!

Using Canva Curved Text To Showcase Your Products
- Showcasing your service, product or brand is perfect with eye-catching Canva Curved Text and Canva Frames.
- Choose from a huge selection of laptops, PCs, iPhones, iPads, and more, and add an image of your choice to highlight your business.
- You can even add in a scrolling video if you have an online business or service or highlight your website or blog.
- Adding curved text adds so much interest and can really elevate your graphic.
- Play around with a variety of frames to find the perfect ones that work for your brand.

Using Canva Curved Text to Create Wavy Text Effects
- Using Canva curved text to create eye-catching wavy or swirly text that can look so amazing and unique.
- Try different fonts and colors to find a style you love and share a creative design online.
- Duplicate your wavy font and use a different color to add some depth and dimension.
- Once you have your wavy text finished, hold down the “Shift” key on your keyboard and use your mouse at the same time to select each text box.
- Once you have all the words selected, hit the “Group” button on the top right navigation.
- It is easier to move and place the entire text in the best area on your graphic by grouping your text.

Using Canva Curved Text Effects & Frames
- Using Canva Frames with Curved Text is so fun and can have endless possibilities.
- Sending elements to the back or the front and using the “Transparency” checkered button on the top navigation bar to the right gives you the ability to unleash your creativity and create outstanding graphics perfect for your business.
- There are so many interesting frames to test out so that you can add your own images or videos to showcase your brand.
Conclusion
Adding creativity to your graphics with Canva’s Curved Text Generator has never been so easy.
You can create beautiful graphics to use in your business, social media, branding or any project you are working on in a matter of minutes.
Getting Started With Canva doesn’t have to be a struggle. There are so many time-saving shortcuts and tips you can implement to speed up your workflow. Curved text is one of the best additions Canva has made recently, and it saves creators so much time.
Subscribe today and Claim your free Done-For-You 32-page Canva Template
Opt-in-Freedom was created so you can design your freebie or lead magnet quickly and easily! Click below to get the goodies!