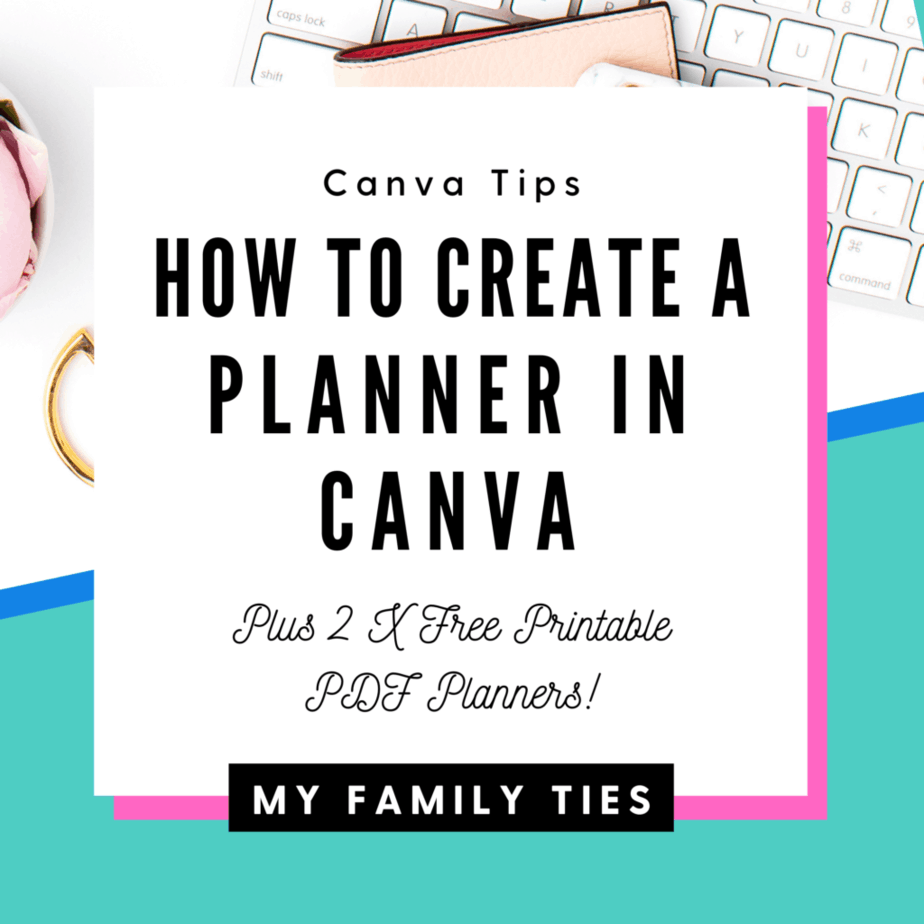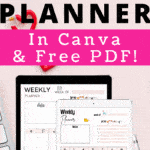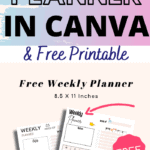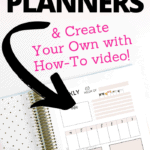How to Create a Weekly Planner in Canva: & Free Printable
This post on creating a weekly planner in Canva may contain affiliate links. Please read our Disclosure Page for More information.
Would you like to create your own weekly planner? How about creating a beautiful weekly planner for your family or friends? Then you are in good company as I am a self-confessed planner nerd and love to create pretty planners and printables.
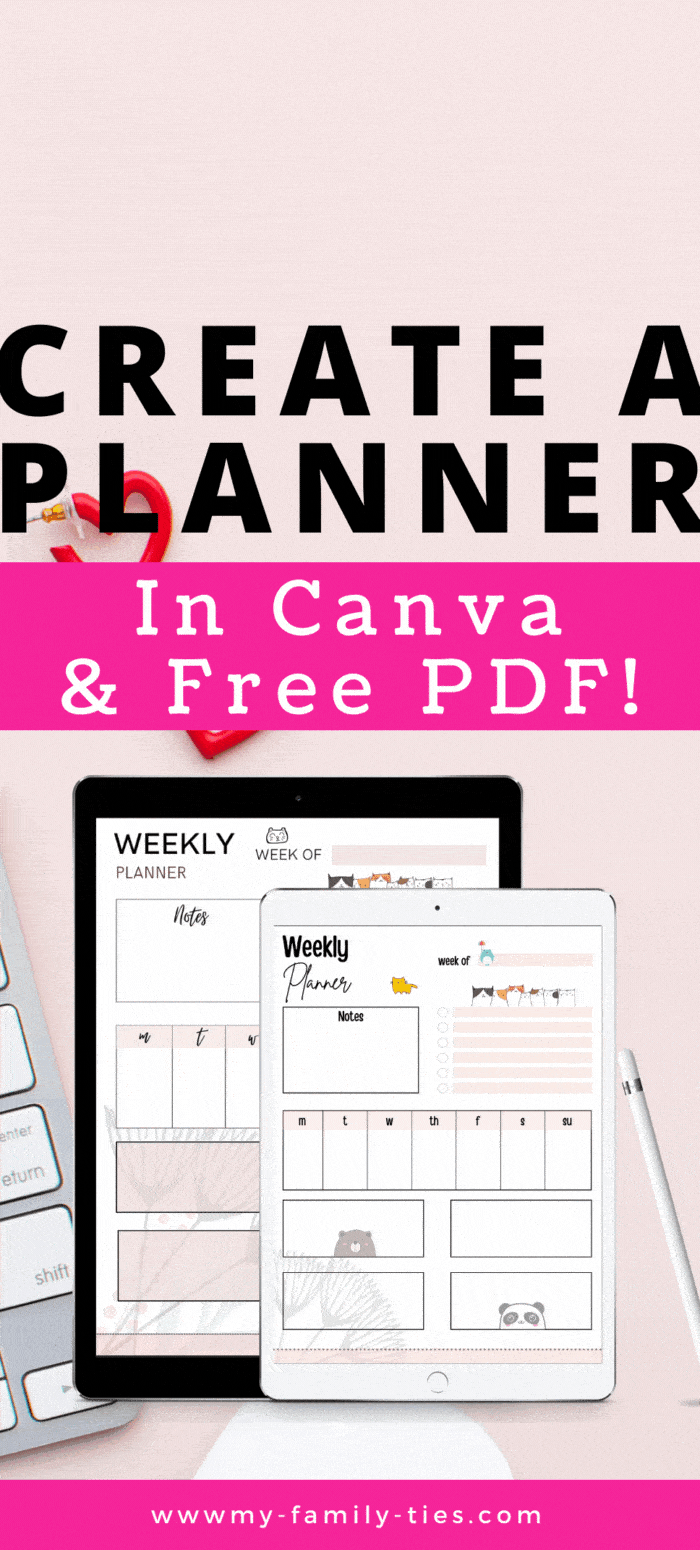
Table of Contents
Why I Made Two Pretty Weekly Planners In Canva
During the lockdown, my daughter was searching for weekly planners to keep her schoolwork super organized. I jumped at the chance to make her a custom planner in Canva as I love to design – even though I am not a professional!
My daughter loves cats as we have two rescue cats who we adore. So my planner theme was easy. Cute cat designs!
Gathering up all my ideas and creating a list of everything I wanted to add to my weekly planner was my first task.
Don’t skip this crucial step.
It helps you to outline your planner so that you know exactly what you want to add.
Now you are ready to get designing. At this stage, you will have the most fun!
Canva For Beginners
I have been using Canva to design just about everything, home and business-related, for years. What I love about Canva is you don’t need to be a Pro to get started.
If you are a beginner and want to learn more about using Canva to create graphics for any project, I can help you!
As a Canva Beginner, you can easily get started; you will be surprised by how easy it is to learn how to use Canva for your graphics and designs. Adding new designs, creating your own weekly planners, or creating cool effects such as Curved Text in Canva is so much fun.
Canva allows graphic designers and non-designers alike to create gorgeous scroll-stopping creations that wow.
You don’t need to feel intimidated by a new platform – with a few steps to follow you can get started right away. If you have any questions – send me an email and I will help any way I can.
It is incredible (and so much fun) what you can create in Canva!
You can subscribe to Canva for FREE and upgrade to Canva Pro when you need to.
Maybe you would like to download the two free weekly planners I created in Canva right now. If so, scroll down below and hit the download button!
Why Make A Weekly Planner?
Are you wondering why you need to make a weekly planner in Canva?
Perhaps you have purchased planners before but really want to learn how to make your own. Or, maybe you would like to make a planner for yourself or a family member.
Using a planner can keep you so organized and accountable and motivate you to stay on track.
No matter what your reason, creating weekly planners (or any planner) in Canva is fun and a great way you can add exactly what you need to make it useable and pretty too.
How Do You Design Your Own Planner Pages In Canva
Once you have a comprehensive list of what you want to include in your planner – you are halfway there.
The next step is to think about what design elements you want to include to make it unique and your own.
You don’t have to add any illustrations or graphics if you feel the planner is fine as it is.
But adding graphic elements is fun and does help you to create super pretty planners!
You Can Add Pretty Elements In Two Ways:
- You can opt to use the Free or Pro Elements Canva offer. There are thousands to choose from in every topic, design, and color.
- Alternatively, you can purchase graphics to use in your planner from websites such as:
Once you have purchased and downloaded your designs to add to your planner, upload them to Canva ready to add to your work.
Create Folders In Canva Pro
If you have Canva Pro, I recommend creating a folder and naming it to reflect the graphics you purchased, for example, “Spring Flowers Planner Art” or ” Christmas Garlands.” That way, as soon as you upload your new files to Canva, you can select them all and move them to your newly named folder. It keeps all your files neatly organized and really easy to find once you are in the design phase.
Storing Graphics | Top Tip
TOP TOP: The designs you purchase will be high-resolution large files. They will take up space on your PC or laptop. It is essential if you regularly buy and use graphics to use in your designs to have a dedicated separate storage device to host all your artwork/graphics. It frees up so much space that could potentially slow down your device. Plus, you can house all your files in one place.
How To Create A Weekly Planner In Canva – Step-By-Step
- Once logged into Canva, go ahead and open a new design to work on. I always use either A4 or 8.5 inches X 11 Inches for my daily, weekly, and monthly planner projects. You can always go to Custom Size and add in your dimensions.
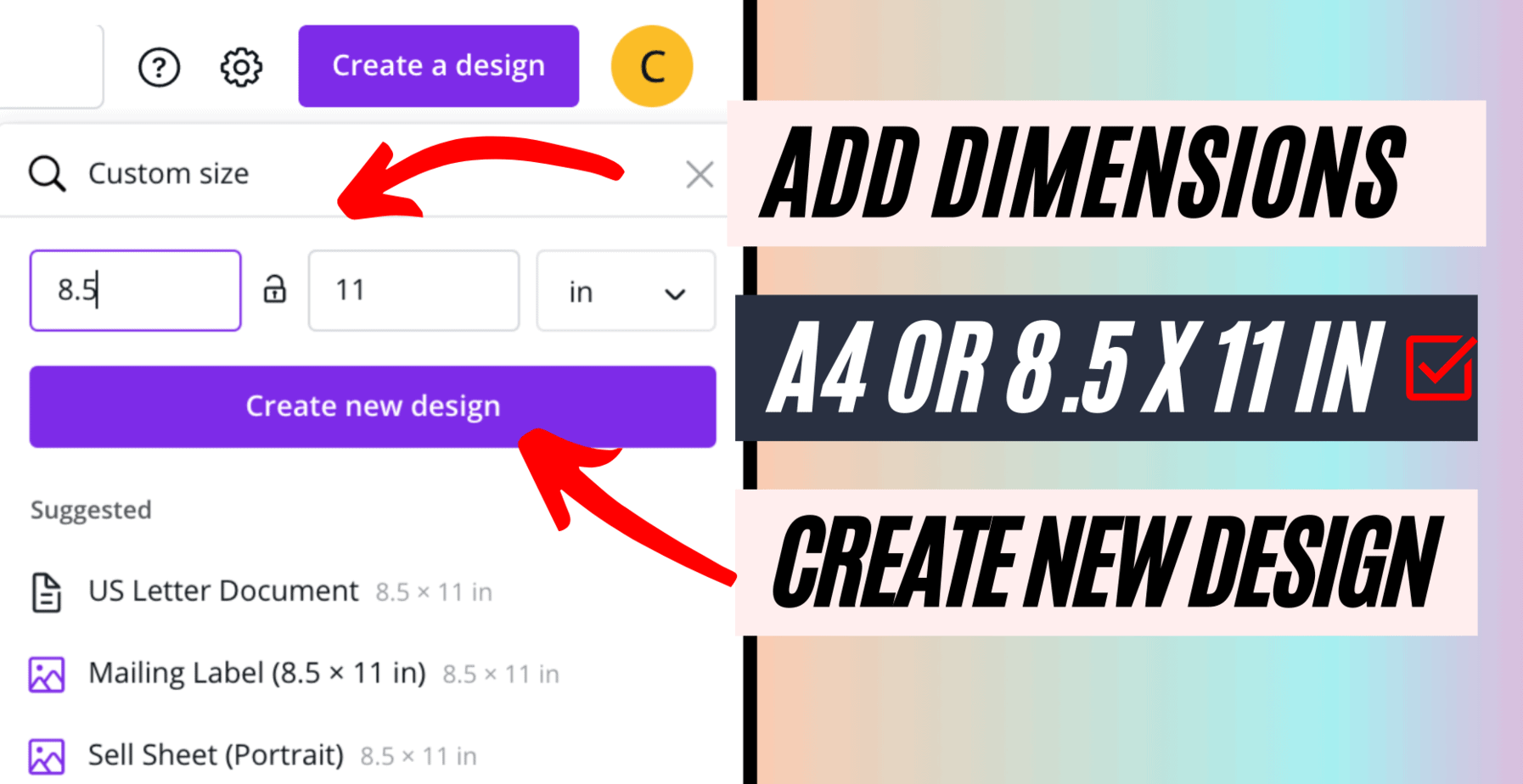
2. Make sure you name your design to ensure it is easy to find later. Get used to doing this step every time you start a new project to keep super organized.
3. Jot down a list of everything you would like in your planner, notes, days of the week, daily water intake, gratitude list, or anything you would like to appear in your planner. You can do this step before you even log in to Canva, and be super prepared!
4. Browse the “Elements” section in your Canva dashboard; you can find it on the left-hand side of your navigation. Or you can use graphics you have purchased and uploaded to Canva.
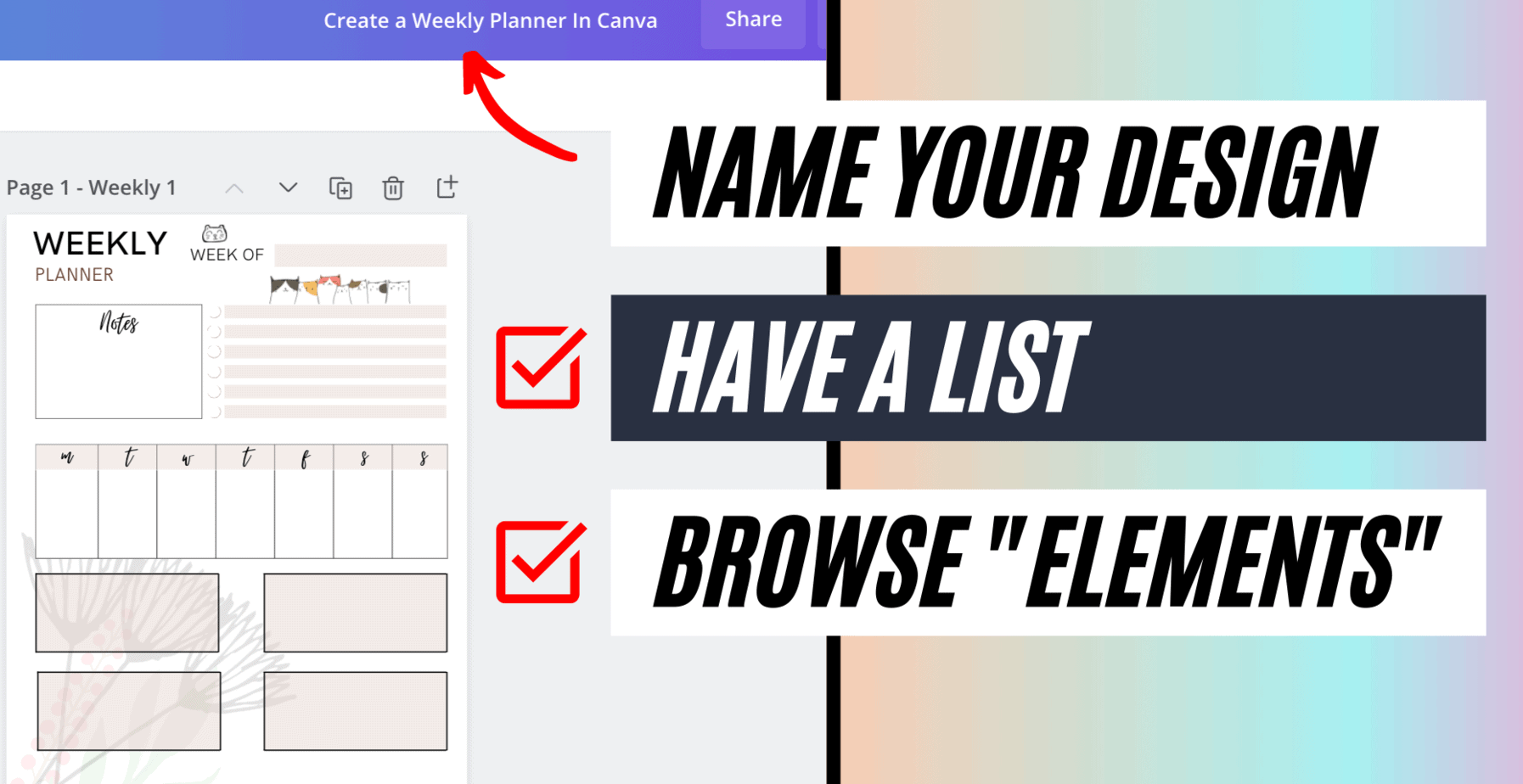
5. Use Canva’s easy-to-use design tools to perfect your planner. You can change colors, fonts and use different elements to get the design you want. Take a look at the video in this post to see how I design my weekly planner from beginning to end.
6. When you have finished your planner page or pages, you need to download them to print them out and use them. Navigate to the “Download” button on the top right-hand side of your Canva design and download as a PDF Print to get a high-quality finish.
Supercharge Your Workflow! Tips To Speed Up Your Canva Design Time.
1. Once in your design, press the “T” key to add text. Click the “R” key to add a rectangle.
2. Press the “L” key to add a line to your design.
3. Hit the “C” key to add a circle to your design.
4. To duplicate an element, hold down the ALT/OPTION key and click and drag your mouse over the element you want to duplicate.
There are so many more quick, handy Canva shortcuts that you can learn to speed up your workflow, but the shortcuts above are the most used by planner designers (In my opinion!)
Watch Me Create A Weekly Planner | YouTube Video
Download Your Free Weekly Planner Printables
To download the two cute weekly planners I created in Canva, all you need to do is scroll down and add your email address, and you can download the two PDF files right away.
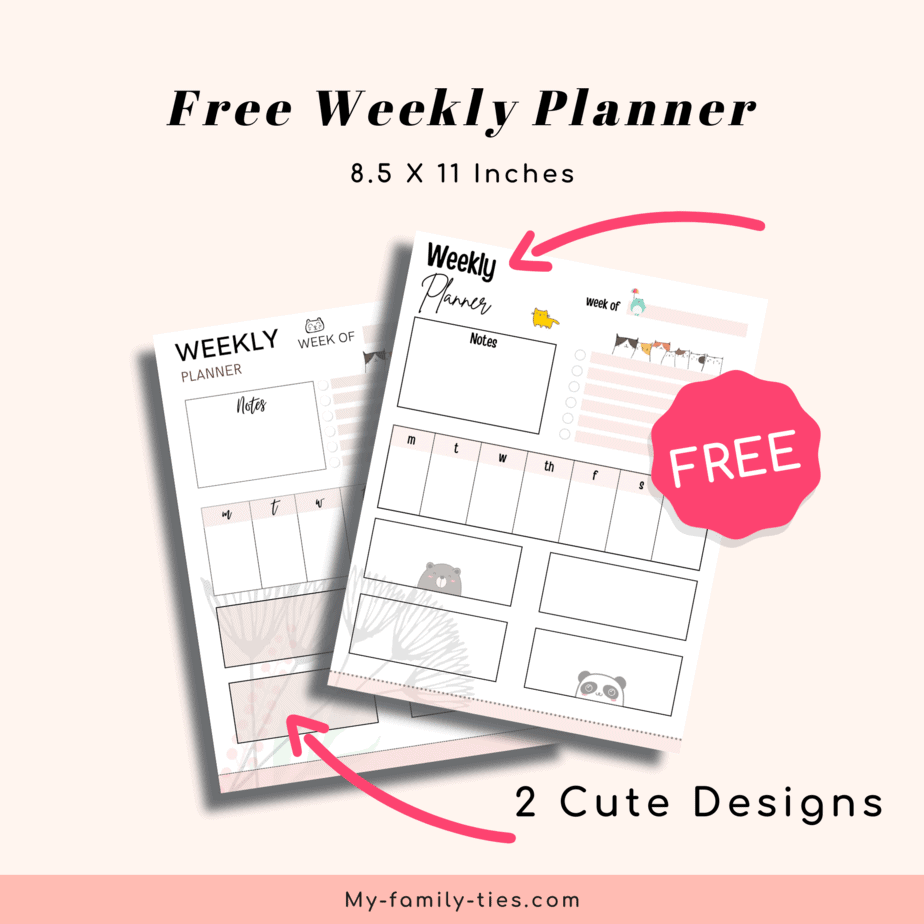
Creating digital planners or printable planners in Canva is fun and so creative. You can add your unique personality and create something that you can use every day and that looks great.
I loved making these cute weekly planners for my daughter, and I hope it has inspired you to create your own. Or you may be looking for a planner that you can download today and get organized pronto. If so, just go ahead and download the two weekly planners that I created.
Problems? If you find any aspect of planner creation tricky, get in touch, and I will help you finish your planner design or iron out any issues you are having.
Happy Planning!